Hoy os traigo una guía básica del funcionamiento del software de procesado Astro Pixel Processor, Cuesta unos 200 euros pero para mí es una herramienta muy buena para no complicarse mucho la vida con el tema del procesado, sus parámetros predeterminados darán muy buenos resultados en la mayoría de casos y en mi opinión los resultados de los apilados son bastante mejores que en DeepSkyStacker.
Así que vamos a ver como es por dentro y como trabaja.
Si queréis probar Astro Pixel Processor os dejo el enlace a la web para solicitar la prueba gratuita durante 30 días: https://www.astropixelprocessor.com/free-30-day-trial/
La interfaz o pantalla principal tiene cuatro secciones, a la izquierda está el área de procesamiento previo con el menú de opciones, en el medio está el panel del visor de imágenes y a la derecha está el panel de filtro de vista previa, que contiene la mayoría de las herramientas no lineales que aplicamos para estirar la imagen.
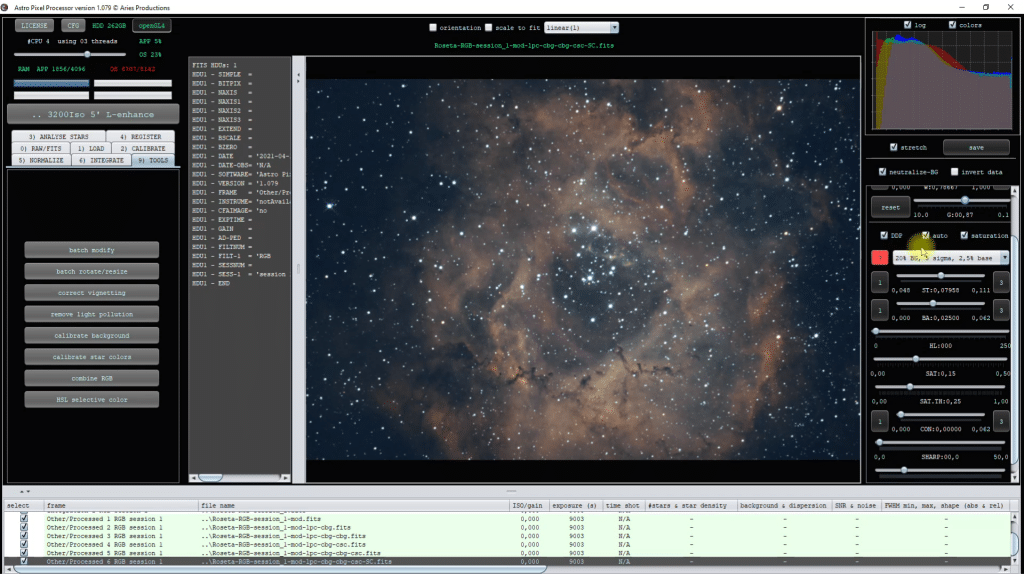
Es importante destacar que estas herramientas operan en un modo de vista previa donde se pueden ver los resultados de todas las configuraciones de pos-procesamiento, pero los datos subyacentes no se cambian hasta que se guarda el archivo de imagen.
En la parte inferior de la pantalla está la cuarta sección, el panel de archivos.
La mayoría de las veces, se seguirán los pasos enumerados en el panel izquierdo para completar el pre-procesamiento (calibración, registro e integración), luego se pasará al panel derecho para el pos-procesamiento (estiramiento, nitidez, ajuste de color).
En la parte inferior de la pantalla está el panel de archivos, donde se pueden ver todos los archivos cargados o creados en la sesión actual, incluidos los master de las tomas de calibración o exposiciones individuales y los archivos procesados que hayamos cargado o creado. Cada archivo calibrado o modificado que guardemos nos irá apareciendo debajo por si queremos abrirlo y trabajar sobre él.
El panel de visor de imágenes es donde se ven las imágenes abiertas o creadas por APP, y también es donde APP muestra el estado de procesamiento mientras se está realizando una tarea. Las imágenes se muestran en su estado lineal (sin estirar). La configuración en el filtro de vista previa (panel derecho) se aplica para revelar mejor la imagen, pero los datos subyacentes permanecen sin cambios hasta que se guarde el archivo.
El panel de preprocesamiento: Pasos 1 a 6
En el lado izquierdo de la interfaz se muestran unas pestañas numeradas, indicando el orden en el que se ejecuta un paso posterior en la secuencia, se ejecutarán todos los pasos anteriores con sus ajustes secundarios. Por ejemplo, siempre que se carguen los archivos apropiados en el paso 1, se puede saltar al paso 6 para hacer click en Integrar, y ejecutar automáticamente los pasos 2 a 5 con su configuración actual. Esto es importante tenerlo en cuenta ya que es lo que más habitualmente haremos.
Pero para empezar lo primero que tenemos que hacer es decirle al programa en qué carpeta vamos a trabajar, y esta será donde APP nos irá dejando los archivos que guardemos.
Antes de apilar las imágenes, es una buena práctica (no importa el programa que esté utilizando) eliminar las imágenes obviamente malas, en las que hay nubes pasajeras, un mal enfoque, un seguimiento deficiente, etc. Y se excluirán de la integración siempre que se tengan suficientes tomas.
-0) RAW/ FITS
Es poco probable que se necesite esta pestaña a menudo, pero aquí es donde se definen los ajustes del deBayerizado. Para los sensores de color normales los valores predeterminados suelen funcionen bien. El algoritmo Adaptive Airy Disc es excelente, y se debe utilizar a menos que se esté utilizando un filtro de banda estrecha, APP incluso proporciona algoritmos de interpolación especializados para los recientes filtros de banda estrecha multicanal. En la parte inferior de esta sección, se pueden aplicar sus propios ajustes de balance de blancos personalizados con los controles deslizantes R, G, B.
-1) LOAD
Aquí, se cargan los archivos, si se está utilizando APP para procesar archivos ya integrados, pueden cargarse con el botón ‘Other/Processed’. Para cargar archivos para calibración e integración, hay que usar los botones Lights, Darks, Flats, etc. El cuadro de control de procesamiento de filtros / canales múltiples permite cargar datos de múltiples filtros al mismo tiempo, usándolos para asignarlos a un canal a medida que se cargan. El procesamiento de múltiples sesiones le dice a la APLICACIÓN que desea combinar imágenes de varias noches, donde se proporcionarán diferentes marcos de calibración para cada sesión. Si tenemos todas las tomas de una misma sesión y dejamos marcado multisesión no pasa nada, pues al cargarlas ya le diremos que es una sola en la pestaña que nos saldrá. La mayoría de los programas de captura de imágenes agregarán una etiqueta del filtro al encabezado del archivo de imagen.
Si este es el caso, cuando se cargan los lights y flats, se puede marcar la casilla ‘Apply FILTER Header Tag’ para que se asignen automáticamente según esa etiqueta. Para (darks), dark flats y bias, generalmente marcará «Todos los canales», a menos que se hayan utilizado diferentes tiempos de exposición o configuraciones de ganancia para cada filtro.
A diferencia de muchos programas de procesamiento de imágenes, la aplicación puede manejar automáticamente imágenes con diferentes configuraciones de ganancia o tiempos de exposición. Simplemente hay que cargarlos en sesiones separadas y APP se encargará del resto.
-2) CALIBRAR
Las configuraciones predeterminadas aquí son ampliamente aplicables a la mayoría de las imágenes. Se puede simplemente dejar configurados los parámetros y pasar a la siguiente sección.
-3) ANALYSE STARS
La configuración predeterminada aquí también es excelente para la mayoría de situaciones. No está claro si la casilla de verificación automática anula el valor establecido en el control deslizante, pero la configuración automática parece funcionar bien en casi todas las situaciones. Si el registro falla, hay que aumentar el número de estrellas detectadas. En el caso de los mosaicos, también se deberá aumentar.
4) REGISTER
La configuración predeterminada, una vez más, también es excelente para la mayoría de las situaciones. Para los mosaicos, son necesarios algunos ajustes que ahora no trataremos.
5) NORMALIZE
A ver si lo adivináis, correcto, los valores preestablecidos se pueden dejar tal cual en la mayoría de casos. Al igual que con el registro, hay algunos cambios necesarios si se está integrando un mosaico que no veremos aquí. ‘Neutralize background’ creará una imagen neutra alineando los canales de color. Esto usará cada píxel en la imagen (incluidas las estrellas y los datos del objeto) para calcular un balance neutral. Más adelante en el procesamiento, usaremos un nombre similar ‘Calibrate background’ en 9) TOOLS para reequilibrar la imagen usando solo los píxeles de fondo.
6) INTEGRAR
Si se desea integrar varios canales, la primera opción pregunta si solo se desea integrar las imágenes por canal o si se desea integrar todos los datos del canal en una imagen. Esto permite crear una imagen de luminancia sintética que combina todos sus datos, lo que generalmente resulta en una señal mejorada de relación señal-ruido (SNR). La aplicación mostrará el método de integración automáticamente. Cuando se tengan menos de 20 imágenes, elegirá un método de mediana, que puede no ser ideal, así que hay que considerar cambiarlo a promedio si se tienen entre 10 y 20 tomas.
Valorar por calidad suele ser la mejor opción, ya que combina ruido y nitidez.
La corrección de normalización local corrige las imágenes integradas para ayudar a garantizar una iluminación uniforme. Un ajuste de 1er grado con 1-3 iteraciones suele ser suficiente, pero se pueden aumentar tanto los grados como las iteraciones si es necesario. Esta configuración es especialmente crítica para los mosaicos. Para imágenes tomadas de la misma área del cielo en condiciones similares, la mejora no es tan notable.
La mezcla multibanda reduce los artefactos de apilamiento que aparecen alrededor de los bordes de una imagen integrada donde las sub-exposiciones tienen distintos grados de superposición. El valor predeterminado del 5% está bien cuando las sub-exposiciones se superponen estrechamente. Si la superposición no es tan buena, especialmente cuando se está creando un mosaico, deben usarse valores más altos. La configuración se puede aproximar por la cantidad de superposición; para los marcos de mosaico con un 20% de superposición, un valor del 20% es probablemente apropiado.
Las otras configuraciones en esta sección se pueden dejar en sus valores predeterminados para la mayoría de situaciones.
El panel de pre-procesamiento: Herramientas
En la sección 9) TOOLS, la APLICACIÓN ofrece varias herramientas de uso común que se pueden aplicar a la imagen actual que se muestra. Antes de comenzar a trabajar con ellos, es útil estirar agresivamente la imagen usando el panel de filtro de vista previa (a la derecha). Ponemos la configuración de 20% o 30% BG (fondo) en el cuadro desplegable DDP y habilitamos la saturación. Esto revelará mejor los degradados y el ruido a medida que se aplican las correcciones.
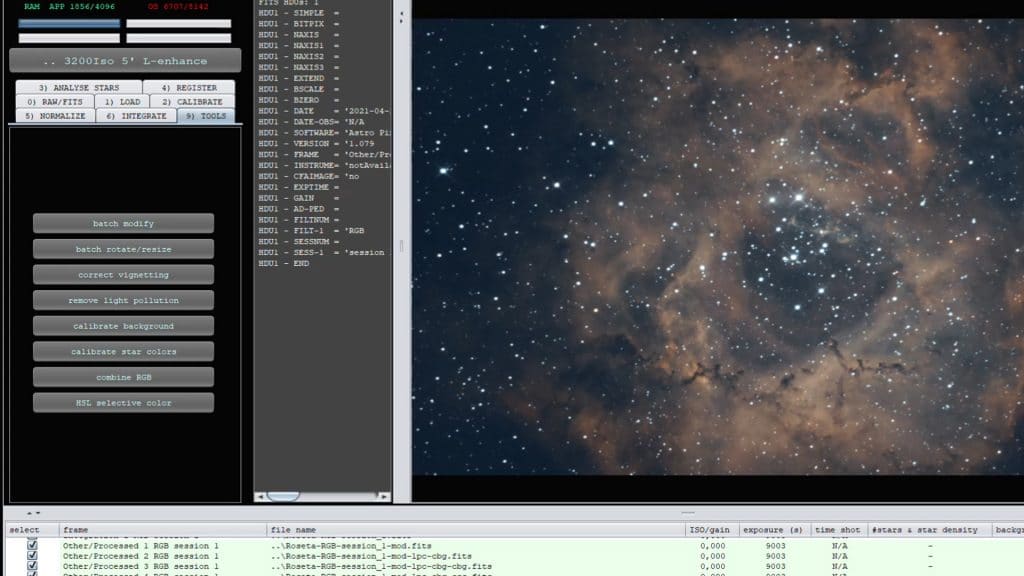
Al igual que con el diseño general de la interfaz, las herramientas se enumeran en el orden ideal para ejecutarlas.
Batch modify: (Modificar por lotes). Este botón con una etiqueta críptica es donde puede recortar y deBayerizar imágenes. Dado que el deBayering generalmente se realiza durante el proceso de calibración / integración, lo más probable es que solo se use esta herramienta para recortar imágenes. No es necesario que se utilice en modo por lotes: si hay una imagen cargada actualmente en el visor de imágenes, se puede aplicar estos cambios a esa única imagen. Alternativamente, permite aplicar cambios en modo por lotes a cualquier número de archivos que se seleccionen.
Batch rotate/resize. Esto permite rotar o escalar una o varias imágenes.
Correct vignetting. Esta herramienta está diseñada solo para situaciones de emergencia en las que no se puede corregir la imagen con flats porque no se tienen. No se pueden eliminar los restos de polvo. Si hay gradientes verticales después de la corrección con flats, no useis esta herramienta; utilizad la herramienta para eliminar la contaminación lumínica. Está diseñado específicamente para modelar el viñeteado óptico, por lo que solo funciona en imágenes calibradas sin flats y solo antes de que se haya aplicado la contaminación lumínica. Requiere que se coloquen al menos 8 casillas en la imagen. Estas deben colocarse ampliamente alrededor de la imagen, incluidas las esquinas y el centro si es posible, pero evitando la nebulosidad. El método de corrección preferido es en realidad el tercero en el cuadro desplegable: ‘elliptical Kang Weiss con GF (factor geométrico). Si eso no da buenos resultados, probad el segundo (‘sin GF).
Remove light pollution. Esta herramienta corregirá el degradado y neutralizará el color de fondo en el mismo tono. (Es decir, no es necesario que se»calibre el fondo» si se ha ejecutado esta herramienta). Pide que seleccionen cuadros en la imagen. Estos deberían ser áreas de cielo vacío sin detalles del objeto. Antes de comenzar, se debe hacer un estiramiento fuerte (probar la opción 30% BG) en el panel derecho de la APLICACIÓN y marcando la casilla de saturación. Esto estirará mucho la imagen, revelando mejor los gradientes sutiles.
Incluir estrellas en las casillas de selección está bien, ya que APP las excluirá automáticamente, pero hay que evitar cualquier nebulosidad. Empezamos con unas pocas casillas en las esquinas o donde haya la menor contaminación o gradiente lumínico, y vamos agregando progresivamente más a las áreas que la herramienta ha marcado, hacemos clic en «calcular» para ejecutarlo después de algunas pruebas -Esto volverá a calcular un nuevo modelo basado en todas los cuadros actuales.
Establecer el estiramiento en el panel de filtro de vista previa (a la derecha) en su configuración más alta ayudará a revelar dónde se necesita la corrección.
Coloquemos algunos cuadros donde estemos seguros de que solo hay fondo y estrellas e intentemos colocarlos con un espaciado bastante uniforme. Los cuadros están codificados por colores según su ajuste al modelo de corrección.
Si nos sale un cuadro amarillo o rojo, asegurémonos de que esté realmente en el lugar correcto: a medida que se mejora el modelo, pueden volverse verdes, pero la aplicación nos dice que no parecen encajar en este momento. En general, dejaremos la ‘flexibilidad’ en su configuración más baja para evitar una corrección excesiva, ya que los gradientes reales son generalmente simples.
Calibrate background. Esto neutralizará el color de fondo utilizando solo las áreas de fondo que seleccionemos. Aplicamos esto antes de ‘Calibrate star colors’ (calibrar colores de estrellas) para una calibración completa del color. La aplicación ignorará las estrellas, por lo que solo debes asegurarte de no capturar ninguna nebulosidad en los cuadros.
Calibrate star colors. Similar a PhotometricColorCalibration de Pixinsight, esta herramienta no equilibra los canales de color simplemente, en realidad hace coincidir los colores de las estrellas con un modelo físico del color de la estrella. Esta herramienta está lejos de ser un uso intuitivo (por decirlo suavemente), así que considérala opcional.
Al igual que con otras herramientas, debemos comenzar seleccionando algunas áreas donde solo hay estrellas y cielo de fondo. Con esta herramienta, habrá que empezar con cajas más grandes para capturar tantas estrellas como sea posible. Una vez que hacemos clic en Calcular, muestra dos diagramas de color. La línea diagonal verde representa la expectativa teórica de dónde deberían caer las estrellas de la secuencia principal (que son la mayoría de las estrellas). Las de la parte superior derecha serán más rojas y las de la parte inferior izquierda serán más azules. Donde las líneas blancas se cruzan en el medio deben representar estrellas blancas. El objetivo es esencialmente poner esa intersección en el lugar apropiado. Se trazan todas las estrellas en los cuadros seleccionados. Los que encajan con el modelo se muestran en azul y los valores atípicos en naranja.
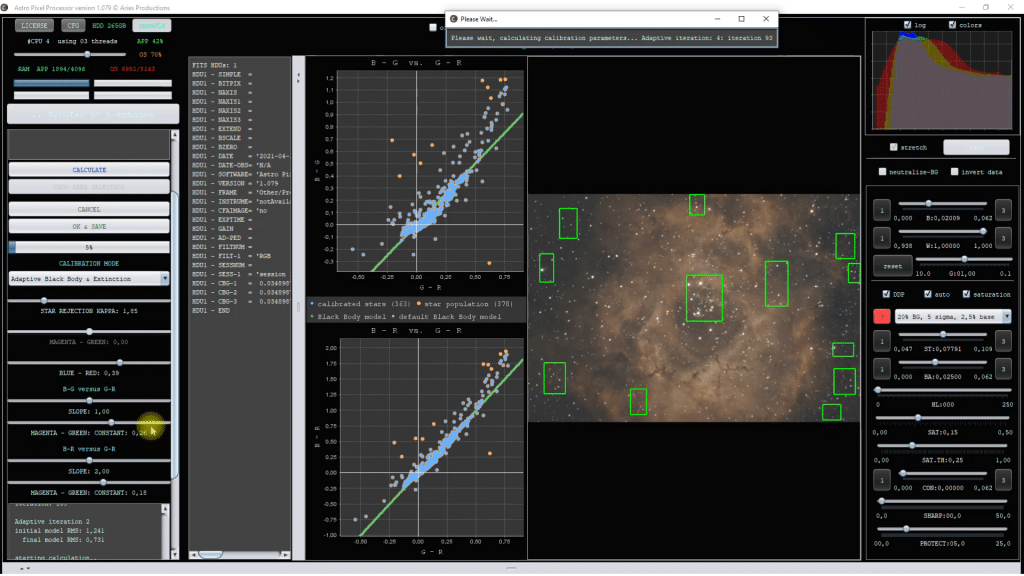
Los controles deslizantes ‘Magenta-Green Constant’ se utilizan para eliminar un tono verde o magenta general. Cualquier cambio que hagamos en uno, debemos hacerlo en el otro. Hay también dos deslizadores de pendiente. Si la pendiente de la línea verde no parece coincidir con la de las estrellas, podemos ajustarla. Al igual que con el control deslizante constante, realizaremos el mismo ajuste en ambos sliders, pero tenemos que tener en cuenta que la escala inferior es el doble que la superior, por lo que debemos realizar la mitad del ajuste numérico en la parte superior que en la parte inferior. El control deslizante final para ajustar es el control deslizante rojo-verde. Podemos usar la imagen como guía para saber en qué dirección debemos ir, pero tendríamos que terminar con un 70-80% de las estrellas arriba y a la derecha de la intersección blanca. Sabemos que hay más estrellas rojizas en el universo, porque viven más tiempo que las estrellas azules, por lo que las azules, las que están debajo y a la izquierda del origen, solo deberían representar un 20-30% del total.
Combine RGB. Esta herramienta sintetiza imágenes filtradas separadas en una imagen en color. Utilizamos el botón ‘add channel «para cargar las imágenes que deseamos combinar. Debemos cargar los archivos guardados aquí, en lugar de imágenes en la sección del visor de archivos de la interfaz. Hay diferentes fórmulas preestablecidas disponibles para las combinaciones de colores más comunes. Hay que tener en cuenta que una vez que elijamos una opción predeterminada del menú desplegable, debemos seleccionar «new formula» para que transfiera los valores a los controles deslizantes a continuación. El botón ‘(re)-calculate’ nos mostrará los resultados en el panel de vista previa de la imagen. Es útil tener activada la mejora de saturación en la sección del panel de vista previa a la derecha para ver mejor los resultados. Esta herramienta no tiene precio a la hora de realizar combinaciones correctas en banda estrecha.
HSL Selective Color. Esta herramienta nos permite apuntar a rangos específicos de color y brillo para ajustar la imagen. Aquellos que han usado las herramientas ‘Hue/Saturation y Selective Color’ de Photoshop lo encontrarán familiar. El primer menú desplegable elige qué color de la imagen se desea ajustar, podemos elegir TODOS para ajustes amplios como la mejora de la saturación, pero elegir un color en particular puede ser útil para eliminar los matices no deseados en la imagen (a menudo verde) o mejorar colores específicos como el rojo o el magenta para resaltar la nebulosidad o las regiones HII de una galaxia. Moviéndonos hacia abajo, los siguientes parámetros establecen los rangos de brillo a los que nos dirigimos. Para ayudar, la APLICACIÓN muestra cuál es el nivel de fondo de la imagen. Los controles deslizantes LOW y HIGH establecen el rango al que se aplicarán los ajustes. Sobre esos controles deslizantes hay un cuadro desplegable con ajustes preestablecidos útiles. Estos son particularmente útiles si se desea excluir o seleccionar solo el fondo.
Esta combinación de seleccionar simultáneamente los rangos de tono y brillo permite ajustes fáciles y rápidos que en otras aplicaciones pueden requerir la tediosa creación de máscaras.
Finalmente, los cinco controles deslizantes en la parte inferior son los ajustes de color reales. Hay tres para cada eje de color (rojo-cian, verde-magenta, azul-amarillo), más saturación y luminancia. Estos ajustes se pueden combinar de manera útil. Por ejemplo, para eliminar el ruido de color del fondo, se puede seleccionar ‘ALL’ los colores y ‘0- background’ para el rango de brillo y luego aplicar una desaturación fuerte. Hacemos clic en calcular para mostrar los resultados de los ajustes en la imagen. Una vez que hayamos encontrado los resultados que deseamos, hacemos clic en Aplicar para cambiar realmente los datos de la imagen y «create» para guardar el archivo.
El panel en el lado derecho de la interfaz de la aplicación es el filtro de vista previa. En la parte superior hay un histograma de la imagen en su estado actual. Debajo hay una serie de herramientas que se pueden aplicar a la imagen sin cambiar los datos subyacentes hasta que se haga clic en guardar. El concepto es similar a la función ScreenTransferFunction de Pixlnsight en que los datos pueden permanecer lineales (sin estirar), pero lo que se ve en la pantalla es una «vista previa» de cómo se verá una vez que se aplique la herramienta, la APLICACIÓN permite obtener una vista previa no solo de un estiramiento, sino también de los efectos de las herramientas que mejoran el color y la nitidez. Las convenciones de nomenclatura utilizadas aquí pueden ser confusas. El botón de signo de interrogación rojo en el medio del panel tiene algunas instrucciones útiles.
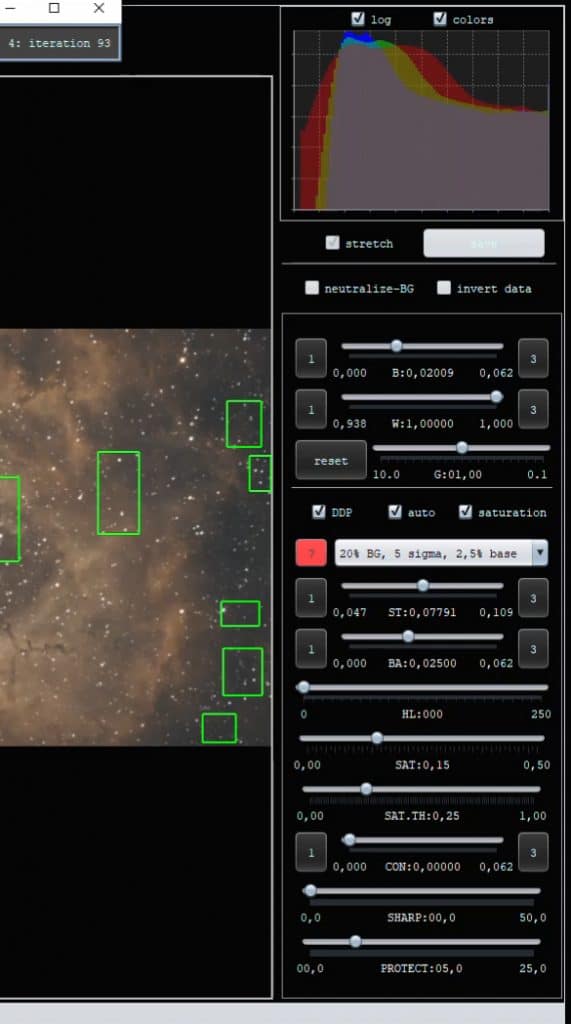
Varios controles deslizantes en este panel tienen botones numerados a cada lado. Estos son los controles deslizantes donde el valor que está eligiendo es un nivel particular del rango dinámico. Los botones permiten acercar una porción más pequeña del rango dinámico para darnos un control más preciso sobre la selección exacta. Al hacer clic en el botón derecho se acerca, y al hacer clic en el botón izquierdo, se aleja. Cada aumento de uno en el valor del botón equivale a Zoom en 16x en los valores cubiertos por el slider. Al final lo mejor es ir probando y observando los efectos.
«Neutralize-BG” simplemente ajusta el histograma de la imagen de vista previa para alinear los canales de color. Esto no debe confundirse con» neutralizar fondo «en 5) NORMALIZE. Tampoco debe confundirse con»background calibration» (calibración de fondo) en 9) TOOLS.
Los dos primeros controles deslizantes, ‘B’ y W, permiten establecer los puntos blanco y negro, respectivamente. El control deslizante G, para ‘Gamma’, ajusta el punto medio. Este es el control deslizante que estira la imagen. Aparte del punto negro, generalmente se puede dejar estos tres solos, porque el estiramiento se realiza mejor en la siguiente sección: DDP.
DDP son las siglas en inglés de procesamiento de desarrollo digital, para aquellos que se dedican a la astrofotografía durante mucho tiempo, esto parece basarse ligeramente en las herramientas DDP de principios de la década de 2000, que eran una combinación de herramientas de estiramiento, afilado y saturación diseñadas para imitar el revelado de películas. La verificación de DDP habilita o deshabilita los parámetros de estiramiento no lineal. Casi siempre querremos que esto esté habilitado a menos que estemos trabajando con datos pre-estirados. Al marcar auto se aplicará la configuración DDP actualmente seleccionada. Dado que la configuración de DDP se basa en el histograma de la imagen, la verificación automática los volverá a calcular cuando cambie la imagen. (Desmarcar auto es como bloquear los parámetros, lo que permite aplicar parámetros optimizados para una imagen a una imagen diferente.) Los ajustes preestablecidos de DDP son muy útiles para un estiramiento básico para revelar la imagen mientras trabajamos en ella, pero podemos ajustar los parámetros nosotros mismos con más detalle si se está procesando una imagen integrada final.
El parámetro ST (fuerza): En otras palabras, a qué porcentaje del rango dinámico deseamos que esté el nivel del fondo. El segundo parámetro enumerado en los ajustes preestablecidos realmente ajusta el punto negro en la sección anterior. Tengamos en cuenta que el ajuste 3 sigma es un estiramiento más fuerte que 5 sigma.
El tercer parámetro de los ajustes preestablecidos de DDP es BA (base): Según la documentación limitada, los valores normales aquí están entre 1 y 5%. Los valores más altos pueden ayudar a revelar detalles débiles.
HL son las siglas de HighLight protection. Si aumentamos este valor, se aplicará menos saturación a las altas luces de la imagen.
Al marcar la casilla de ‘Saturation’ se habilitan los dos controles deslizantes de saturación. El control deslizante SAT determina cuánto aumento de saturación se aplica. Los valores normales aquí son del 10 al 30%. El ajuste del umbral de saturación (‘SAT.TH’) determina qué parte del rango dinámico se protegerá cuando se aplique este aumento de saturación. Esto evita que aumente el ruido de crominancia en el fondo. Excluye los píxeles con valores de luminancia de 0 a esta configuración de la mejora de saturación. Debe establecerse en un valor justo por encima del nivel de fondo.
CON significa CONTRASTE. Esto aplica una forma S a la curva para mejorar el contraste. Tiene alguna protección automática para los extremos alto y bajo del histograma, pero las estrellas no están protegidas, por lo que esto aumentará el tamaño de la mayoría de las estrellas.
El control deslizante SHARP agudiza los datos. Es similar a ejecutar máscara de enfoque, y la configuración de escala aquí está en píxeles. Este parámetro está emparejado con la opción PROTECT, que protege la imagen de los artefactos del anillo.
Flujo de trabajo de pre-procesamiento básico
1) En 1) LOAD, agregue sus luces, flats, darks y bias o dark flats.
a. Si tenemos más de una noche de datos, marque la casilla «Multi sesión processing”. Cuando carguemos las imágenes, deberemos indicarle a la APP qué sesión estamos asignando.
b. Si estamos utilizando una cámara monocromática y combinamos imágenes con distintos filtros, marcaremos «Multi-channel/Filter Processing» al cargar, marcaremos la casilla ‘Apply FILTER Header Tag’ y la APLICACIÓN asignará automáticamente las imágenes en función de las etiquetas.
2) en 2) CALIBRATE, 3) ANALYZE STARS, 4) REGISTER, y 5) NORMALIZE, dejamos todo en la configuración predeterminada. Al menos empezamos de esta manera y ya retrocederíamos si necesitamos cambiar algo más tarde.
3) En 6) INTEGRATE, por lo general Integrar por canal e integrar todos para los dos primeros menús desplegables. Establecemos ‘integrate’ en ‘automatic’ .Marcamos ‘habilitar MBB’ y lo dejamos al 5%. Dejamos todo lo demás en los valores predeterminados. Hacemos clic en integrar.
4) Una vez que la imagen integrada se muestra en el panel de imágenes, abrimos 9) TOOLS y hacemos clic en ‘Remove light pollution’ (eliminar la contaminación lumínica). Seguimos las instrucciones anteriores, agregando cuadros progresivamente para construir el modelo. Guardamos la imagen cuando estemos satisfechos con el resultado.
5) Si hemos utilizado un filtro de banda estrecha en una cámara a color, usaremos la herramienta ‘combine rgb’ para crear una imagen en color, nos aseguramos de que la casilla de saturación esté marcada en el panel de la derecha para que se puedan ver mejor las variaciones de color, comenzamos con los ajustes preestablecidos, hacemos clic en ‘new formula’ y luego hacemos clic en “(Re- ) calculate». Hay un ajuste preestablecido específico para los filtros OSC de banda estrecha. Guardamos la imagen cuando terminamos.
6) En este punto, podemos continuar con el pos-procesamiento con APP o con otro programa para estirar, saturar, reducir el ruido, etc.
Con las herramientas del propio programa podemos conseguir una foto para publicar directamente, pero no está de más pulir algunos detalles o realzar alguna estructura con Photoshop u otro programa de edición.
Espero que haya sido de ayuda.
Gracias por vuestro tiempo, un saludo y hasta pronto.
Esta guía está basada en el documento en inglés de Charles Bracken, lo podéis encontrar aquí: https://n9.cl/zvfxd
Puedes ver el video en Youtube aquí:
🎁Accesorios básicos que te pueden interesar para astrofotografía: https://amzn.to/3390g6F
👉Suscríbete al canal: https://acortar.link/IZxrE
Puedes unirte a mis redes sociales en:
👉Instagram: https://www.instagram.com/astrotivissa/
👉Facebook: https://www.facebook.com/Astrotivissa
👉Twitter: https://twitter.com/astrotivissa








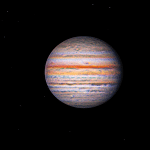







0 comentarios